SIMULATION A company is setting up a multi -tenant environment where multiple departments share the same storage array with SID 1762. The IT department requires 2 TB of storage to be available on the ESXi1 host. Use "ESXi1_SG" for the storage group name, create a port group with Dir - Ports "OR -1C:0 and OR-2C:0," and leave all other settings at their default. Using the simulator, provision the storage required with a single volume using auto -provisioning groups. ee the Explanation: explanation for step by step solution. We need to provision 2 TB of storage to the ESXi1 host on a PowerMax array (SID 1762) using Unisphere, in a multi -tenant environment. We'll use auto -provisioning with the following specifics: Storage Group Name: ESXi1_SG Port Group: (A new port group with Directors OR -1C:0 and OR -2C:0) Volume Size: 2 TB (single volume) Other Settings: Default Here are the step-by-step instructions, tailored for the Unisphere simulator as described in the question: Steps: 1. Launch the Simulator and Navigate to Storage Groups Open Unisphere for PowerMax in your web browser. You should already be logged in to the simulator, with the PowerMax array with SID 1762. In the left-hand navigation pane, click on Storage > Storage Groups. 2. Initiate Storage Group Creation Click the Create button (likely a plus "+" icon) in the Storage Groups section to start the Create Storage Group wizard. 3. Name the Storage Group In the "Create Storage Group" wizard: Storage Group Name: Enter ESXi1_SG. Enable FAST/Service Level: Do not check this option, as we are leaving all other settings at their default. Click Next or Continue (the exact wording might vary). 4. Add Volumes Ensure "Create new volumes" is selected. Number of Volumes: Enter 1. Volume Size: Enter 2. Select TB from the dropdown for the unit. Click Next. 5. Create the Port Group You should now be on the "Connectivity" or "Host" step, where you will add a new port group. Select "Create Port Group" Port Group Name: Give the new port group a name. You can use something descriptive like "ESXi1_PG," or any name that follows your organization's naming conventions. Select Ports: Find and select the following Directors and ports from the list of available ports: OR-1C:0 OR-2C:0 Note: The simulator may not allow you to highlight the exact director ports as in a production environment. It will likely display all directors and ports under the selected array. Just ensure they are selected as part of the port group. Click Next. 6. Add host to the Masking View Select "Add Host" Select "Create New Host" Host Name: ESXi1 Initiators: You don't have specific initiators to add in this simulation, so you can skip this part or add any from the available options. This is because we are working within a simulated environment. Click Next 7. Review and Create You'll be presented with a summary page that shows: Storage Group: ESXi1_SG Volume: 1 x 2 TB volume Port Group: (The new port group you created with OR -1C:0 and OR -2C:0) Host: ESXi1 Carefully review all the settings to make sure they are correct. Click Run Now or Finish (or similar wording) to create the storage group, volume, port group, and masking view. 8. Verification (Optional) After the operation completes, you can verify the results: Go back to the Storage Groups list. You should see the ESXi1_SG storage group. Click on ESXi1_SG to view its details. You should see the 2 TB volume and the associated host (ESXi1) and port group. You can also navigate to Hosts > Port Groups to verify that the new port group was created correctly. Finally, you can navigate to Hosts > Masking Views to verify that a masking view was created correctly.

SIMULATION A company is preparing for a major product launch and a quarterly compliance audit. Perform a system health check to ensure that the storage array with SID - 1762 is functioning optimally, and also review the compliance status, generate and download the compliance report for all SGs. Use the simulator to complete these tasks. Explanation: ee the explanation for step by step solution. Okay, I understand. We need to perform a system health check and review the compliance status for a PowerMax array with SID ending in 1762 using the Unisphere simulator, then generate and download a compliance report. Here's how you would do it in the Unisphere for PowerMax simulator, based on the provided image and common Unisphere functionality: Steps: 1. Launch the Simulator and Access the System Health View Open Unisphere for PowerMax in your web browser. You should already be logged in to the simulator, with the PowerMax array with SID 1762. The initial Overview page (as shown in the image) provides a good starting point for a health check. 2. Analyze the Overview Page Health: The "Health" section displays the overall health status of the array. In the image, it shows "100" with a green checkmark, which indicates that the array is currently healthy. Alerts: The "Alerts" section will show if there are any active alerts. In the image, it shows a green checkmark and "All alerts have been acknowledged," meaning no unacknowledged alerts. You can click "View all Alerts" to see the alert history. Capacity: The "Capacity" section indicates whether storage resource pools are within their capacity thresholds. The green checkmark and "All storage resource pools are within their capacity thresholds" message indicate that capacity is currently healthy. You can click "View Report" for more details. Performance: The "Performance" section is not detailed in the image, but it would typically provide a quick overview of the array's performance. Updates: The "Updates" section shows the system's PowerMaxOS code level and whether any updates are overdue. In the image, it shows that the system is "Up to Date." 3. Navigate to the Compliance Section In the left -hand navigation pane, click on Data Protection to expand it. Click on Compliance under Data Protection. 4. Review Compliance Status The Compliance view will show you the overall compliance status of your storage groups against the defined compliance policies. Review the compliance status for each Storage Group. Look for any storage groups that are marked as "Non -Compliant." 5. Generate the Compliance Report Click on "Generate Report" (or a similarly worded button) within the Compliance view. This might also be represented as an icon in the simulator. Select all Storage Groups Since we need to generate the report for all storage groups. Report Format: Choose the desired report format. Common options are usually PDF, CSV, or HTML. For this simulation, let's assume PDF is available and select it. Download the Report: Once the report is generated, there will typically be a "Download" or similar option to save the report to your local system. Click it to download the compliance report. 6. Further Health Checks (Optional): Detailed Performance Metrics: You can navigate to the Performance section in the left navigation pane (under "Dashboard") to view more detailed performance metrics for various components of the array. Hardware Status: You can typically find a "Hardware" section (or similarly named section) that provides information about the physical components of the array (e.g., DAEs, directors, ports).

SIMULATION The customer has successfully completed a Non-Disruptive Migration. Use the simulator to verify migration sessions and remove the migration environment. ee the Explanation: explanation for step by step solution. Okay, I understand. The task is to verify the completion of Non -Disruptive Migrations (NDM) and then remove the migration environment using the Unisphere for PowerMax simulator. Here's a step -by-step guide on how to do this, based on typical Unisphere functionality and the context of the question: Steps: 1. Launch the Simulator and Navigate to the Migration Section Open Unisphere for PowerMax in your web browser. Log in to the simulator. In the left -hand navigation pane, locate the section related to migrations. This is usually under either: Data Mobility Migration Expand the relevant section and click on Migrations (or a similar option like "Local Migrations" or "NDM"). This will take you to the view where you can manage Non -Disruptive Migrations. 2. Verify Migration Session Status The Migrations view will list all current and past migration sessions. Look for the following status indicators to confirm that the migrations have completed successfully: Status: The status should typically be "Completed," "Cutover Complete," or a similar status indicating successful completion. Progress: If a progress bar or percentage is shown, it should be at 100% or show that all data has been synchronized. Important: If any sessions are still in a "Running," "Synchronizing," or other non -completed state, do not proceed with removing the migration environment. Wait for them to complete. 3. Select Completed Migrations for Removal Once you've verified that all relevant migration sessions are successfully completed, select the sessions that you want to remove. You can usually select sessions by: Clicking a checkbox next to each session. Clicking on the session itself (if the interface allows it). 4. Remove the Migration Environment After selecting the completed migration sessions, look for an action button or menu option to remove them. This might be labeled: "Remove" "Delete" "Cleanup" "Remove Session" Click the appropriate button to initiate the removal process. Confirmation: You will likely be prompted with a confirmation message to make sure you want to remove the selected migration sessions. Verify that you have selected the correct sessions and confirm the removal. 5. Verify Removal (Optional) After the removal operation completes, the Migrations view should refresh. Verify that the migration sessions you removed are no longer listed.
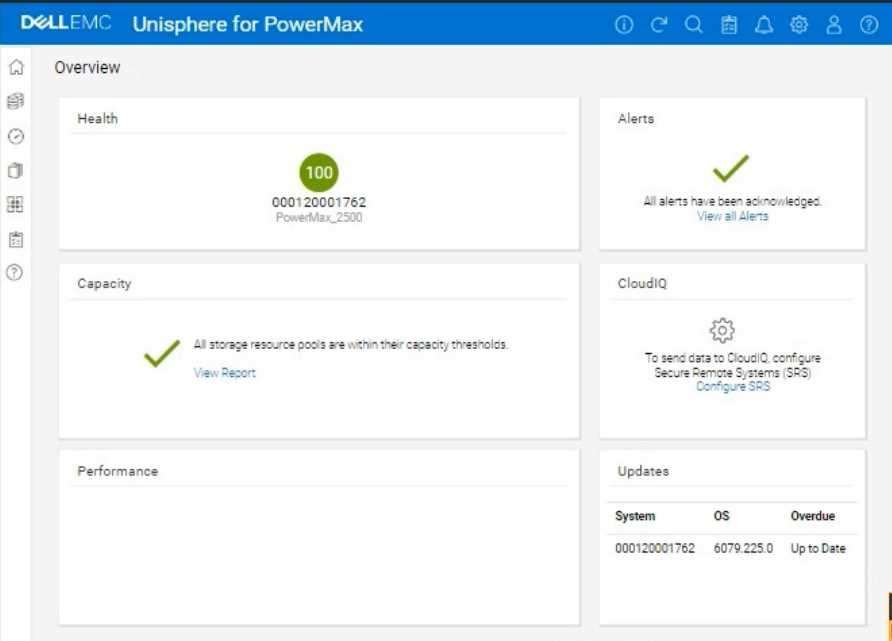
SIMULATION The web application server web_host_1 is deprecated. Remove all resources associated with the host to clean up the environment. Using the simulator, complete the task. Explanation: ee the explanation for step by step solution. We need to remove all resources associated with a deprecated web application server named web_host_1 in the Unisphere for PowerMax simulator. Here's a step -by-step guide on how to accomplish this, based on typical Unisphere functionality and the context of the question: Steps: 1. Launch the Simulator and Navigate to the Hosts Section Open Unisphere for PowerMax in your web browser. Log in to the simulator. In the left -hand navigation pane, click on Hosts > Hosts. This will take you to the Hosts management view. 2. Locate the Host web_host_1 In the Hosts view, you'll see a list of all configured hosts. Find the host named web_host_1. You might need to use the search or filtering options if there are many hosts listed. 3. Identify Associated Resources Before deleting the host, it's crucial to identify all resources associated with it. These typically include: Masking Views: These define the LUNs that a host can access. Storage Groups: These contain the volumes presented to the host. Port Groups: These define the connectivity paths (ports) used by the host. How to Find Associated Resources: Click on the web_host_1 host entry. This should open a details view or properties page for the host. Look for tabs or sections labeled "Masking Views," "Storage Groups," or similar. Note down the names of any masking views and storage groups associated with web_host_1. 4. Remove the Host from Masking Views Navigate to Hosts > Masking Views. Locate the masking views that you identified in Step 3 as being associated with web_host_1. Open each masking view's properties. Remove the Host: There should be an option to edit the host list within the masking view. Find web_host_1 in the list of hosts and remove it. Save Changes: Save the changes to the masking view. Repeat for all masking views associated with web_host_1. 5. Delete or Modify Storage Groups Navigate to Storage > Storage Groups. Locate the storage groups that were associated with web_host_1. Two Options: If the storage group is ONLY used by web_host_1: You can delete the entire storage group. Select the storage group and click the Delete button (or a similar option). If the storage group is shared with other hosts: You need to remove the volumes associated with web_host_1 from the storage group. Open the storage group's properties. Go to the "Volumes" tab. Identify the volumes that were presented to web_host_1. Select those volumes and choose the option to "Remove from Storage Group" or a similarly worded option. Save the changes to the storage group. 6. Delete the Host Go back to Hosts > Hosts. Select web_host_1. Click the Delete button (or a similar option, like a trashcan icon). Confirm that you want to delete the host. 7. Verify Removal (Optional) After deleting the host and modifying the storage groups and masking views, you can verify that the resources have been properly cleaned up. Check the Storage Groups and Masking Views sections again to ensure that web_host_1 is no longer listed and that the storage groups have been either deleted or modified as intended.

SIMULATION A customer has a clone session for the storage group DATA that is no longer needed. Using the simulator, terminate the clone session for the storage group. Explanation: ee the explanation for step by step solution. We need to terminate a clone session for the storage group named "DATA" in the Unisphere for PowerMax simulator. Here's a step -by-step guide on how to do this, based on typical Unisphere functionality and the context of the question: Steps: 1. Launch the Simulator and Navigate to the TimeFinder/Clone Section Open Unisphere for PowerMax in your web browser. Log in to the simulator (you should already be logged in with the array SID 1762 selected, based on the provided image). In the left -hand navigation pane, locate the section related to TimeFinder operations. This is usually found under: Data Protection Local Protection TimeFinder Expand the relevant sections and click on TimeFinder SnapVX or TimeFinder Clone (the exact wording might vary slightly in the simulator). The goal is to get to the view where you can manage clone sessions. 2. Locate the Clone Session for the "DATA" Storage Group The TimeFinder/Clone view will display a list of existing clone sessions. You need to find the session associated with the "DATA" storage group. Look for the following: Storage Group Name: The "DATA" storage group should be listed as the source of the clone session. Session Type/Mode: Verify that it's a Clone session (not a SnapVX snapshot or another type of session). 3. Select the Clone Session Once you've found the correct clone session for the "DATA" storage group, select it. You can usually do this by: Clicking a checkbox next to the session. Clicking on the session itself (if the interface allows it). 4. Terminate the Clone Session After selecting the clone session, look for an action button or menu option to terminate it. This might be labeled: "Terminate" "Delete" "Remove" "Fracture" (in some older versions) "Stop" Click the appropriate button to initiate the termination process. Confirmation: You will likely be prompted with a confirmation message to ensure you want to terminate the selected clone session. Verify that you have selected the correct session (the one for the "DATA" storage group) and confirm the termination.

SIMULATION Your organization is preparing for a major software update, and it is crucial to ensure data integrity during this process. As a system administrator, create a secure snapshot named "Stor1" from the storage group "StorGroup1." The snapshot cannot be deleted for two days to safeguard against any potential data loss during the update. Using the simulator, complete the operation. Explanation: ee the explanation for step by step solution. We need to create a secure snapshot named "Stor1" from the storage group "StorGroup1" in the Unisphere for PowerMax simulator, and the snapshot should be protected from deletion for two days. Here's a step -by-step guide on how to do this, based on typical Unisphere functionality: Steps: 1. Launch the Simulator and Navigate to the Storage Groups Section Open Unisphere for PowerMax in your web browser. Log in to the simulator (you should already be logged in with the array SID 1762 selected). In the left -hand navigation pane, click on Storage and then select Storage Groups. 2. Locate and Select "StorGroup1" In the Storage Groups view, you'll see a list of all storage groups on the array. Find the storage group named "StorGroup1". Click on the name "StorGroup1" to open its details view. 3. Initiate the Snapshot Creation Process Within the "StorGroup1" details view, look for an option related to creating snapshots or protecting the storage group. This might be a button labeled: "Protect" "Create Snapshot" "SnapVX" Or an icon representing snapshot creation. Click the appropriate button or icon to start the snapshot creation process. 4. Configure Snapshot Settings A new window or panel will appear, allowing you to configure the snapshot settings. Snapshot Name: Enter Stor1 as the snapshot name. Snapshot Technology: Select SnapVX (or a similar option) as the snapshot technology. Secure Snapshot: This is crucial. Look for an option labeled "Secure Snapshot," "Enable Secure Snap," "Secure Snap," or something similar. Check this option. Retention/Expiration: You need to set the retention period for the secure snapshot. This will define how long the snapshot cannot be deleted. There are usually a few ways to configure this: Expiration Time: Set an explicit expiration date and time that is two days from now. Retention Period: Specify a retention period of 2 days. No Expiry: This option is not what we want here. We want the snap to be secure for 2 days. Choose the appropriate option to make the snapshot undeletable for two days. Other Settings: Review any other available settings. You might be able to choose between creating a new snapshot or linking to an existing one. Select the option to create a new snapshot. 5. Create the Snapshot After configuring all the snapshot settings, review them carefully to ensure they are correct. Click the button to create the snapshot. This button might be labeled: "Run Now" "OK" "Create" "Finish" 6. Verify Snapshot Creation (Optional) After the snapshot creation operation completes, you can verify that the snapshot was created successfully: Go back to the "StorGroup1" details view. Look for a tab or section related to snapshots (e.g., "Snapshots," "TimeFinder," "Local Replication"). You should see the "Stor1" snapshot listed there, and its status should indicate that it's a secure snapshot with the correct retention period (2 days).

